Часто задаваемые вопросы
| Frequently Asked Questions | Write an email | close |
| Frequently Asked Questions | Write an email | close |
В этой статье будет рассказано об установке тонкого клиента на компьютер, работающий под управлением операционной системы Linux, настройке и использовании тонкого клиента.
Вначале необходимо определить, какая версия тонкого клиента вам нужна.
Нажмите кнопку ![]() (Сервис и настройки) в правом верхнем углу окна приложения:
(Сервис и настройки) в правом верхнем углу окна приложения:

В верхней строке окна О программе будет указано, под какой версией платформы «1С:Предприятие 8» работает приложение. Вам необходим тонкий клиент той же версии.
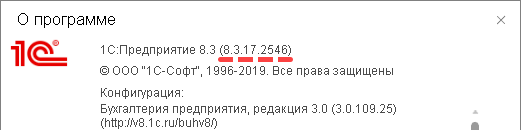
Скачайте нужную версию тонкого клиента. Вот ссылки на скачивание для различных версий Linux и используемых в сервисе 1cbiz.ru версий платформы «1С:Предприятие 8»:
Для версий тонкого клиента до 8.3.20 необходимо также:
Для удобства работы с тонким клиентом «1С:Предприятия 8» рекомендуется выполнить следующие настройки (это достаточно сделать один раз):
Включить режим отображения списка информационных баз в виде дерева:
После этого в списке информационных баз тонкого клиента будет расположена группа 1cbiz.ru с пунктами:
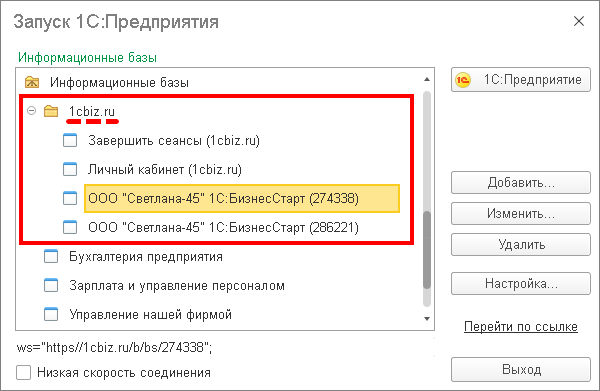
Также можно добавить приложения сервиса в список тонкого клиента вручную (см. статью по ссылке).
Чтобы запустить приложение с помощью тонкого клиента:
В окне Запуск 1С:Предприятия откройте группу 1cbiz.ru, выделите в ней нужное приложение и нажмите кнопку 1С:Предприятие.
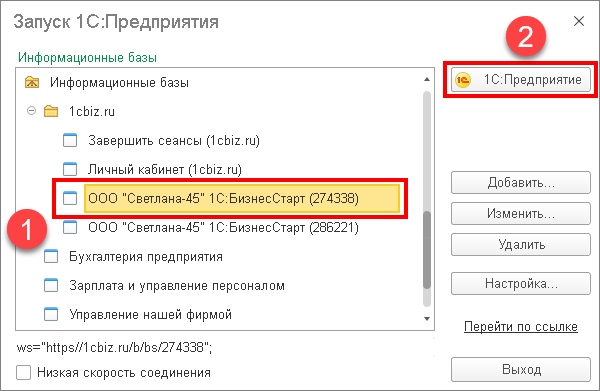
Если будет выведено окно 1С:Предприятие. Доступ к веб-серверу, укажите в нем свои логин и пароль в сервисе и нажмите кнопку Войти.
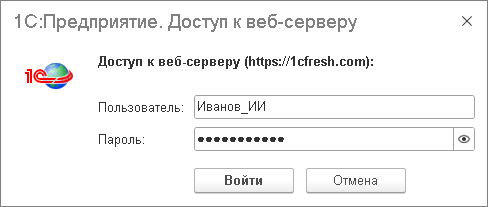
Если на клиентском компьютере используется ОС Linux и версия тонкого клиента отличается от версии платформы «1С:Предприятие», используемой в сервисе, то при попытке входа в информационную базу сервиса с помощью тонкого клиента будет выдано такое окно.

В этом случае необходимо скачать и установить дистрибутив нужной версии тонкого клиента и языкового файла той же версии тонкого клиента, как описано в начале этой статьи.

 The connection with Service Manager is being established. Please wait.
The connection with Service Manager is being established. Please wait.